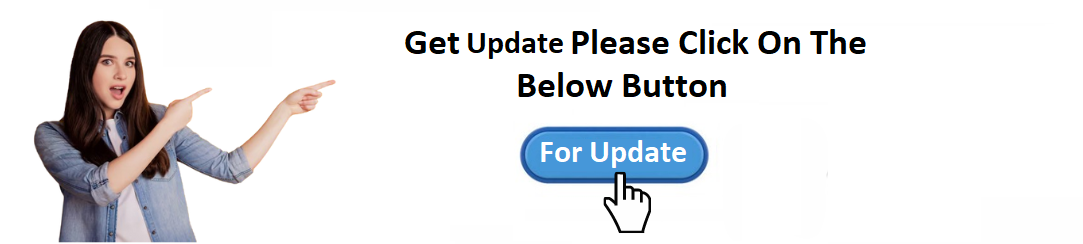For Update Mio GPS Navigation Click on Link or Button:
👉https://miogps.com/update
Mio GPS navigation devices have become a trusted companion for drivers and travelers, offering accurate directions and real-time navigation assistance. To maintain the efficiency of your Mio GPS and ensure it provides the latest road updates, regular map updates are crucial. Outdated maps may lead to incorrect routes, missing landmarks, or longer travel times.
In this easy guide, we’ll explore the steps needed to update your Mio GPS navigation system, ensuring it stays accurate and reliable.
Why Should You Update Your Mio GPS Navigation?
Updating your Mio GPS navigation device is essential for various reasons:
- Accurate Navigation: Avoid errors caused by new roads, modified routes, or construction zones.
- Updated Points of Interest: Get access to new restaurants, gas stations, and other landmarks.
- Improved Performance: Updates often come with software optimizations and bug fixes.
- Safety: Minimize distractions by having the most current directions readily available.
- Cost-Effectiveness: Regular updates ensure your device remains functional for a longer period.
Getting Ready for the Update
Before starting the update process, you’ll need:
- Mio GPS Device: Ensure the device is charged or connected to a power source.
- Computer: A PC or Mac with a stable internet connection.
- MioMore Desktop Software: Download this software to manage updates.
- USB Cable: Use the original USB cable provided with your Mio device.
- Storage Space: Ensure enough storage is available on your Mio device or external SD card.
Step-by-Step Guide to Update Mio GPS Navigation
Step 1: Install MioMore Desktop
MioMore Desktop is the official tool for managing your Mio device updates.
- Navigate to the Support or Downloads section.
- Download the MioMore Desktop software compatible with your operating system (Windows or macOS).
- Follow the installation instructions to set up the software on your computer.
Step 2: Connect Your Mio GPS Device
- Use the USB cable to connect your Mio GPS device to your computer.
- Power on your device.
- Wait for your computer to recognize the device. If it’s not detected, ensure the USB cable is properly connected or try another port.
Step 3: Open MioMore Desktop and Sign In
- Launch the MioMore Desktop software on your computer.
- Log in to your Mio account.
- If you don’t have an account, create one by following the registration process.
- Once logged in, your device will sync with the software.
Step 4: Check for Available Updates
- Click on the Updates or Maps section in the software.
- The system will scan your device for available updates.
- A list of updates, including map updates and software upgrades, will appear.
Step 5: Download and Install Updates
- Select the map updates you wish to download.
- Click on the Download button to start the process.
- Once the download is complete, click Install to update your device.
- Do not disconnect your device during the update process to avoid errors.
Step 6: Verify the Update
After the update process is completed:
- Disconnect your Mio GPS device from the computer.
- Restart the device.
- Check the settings or map version to confirm the update has been successfully installed.
Alternative Methods for Updating Mio GPS Navigation
For some Mio devices, you may have additional options to update maps:
1. Updating via Wi-Fi
If your Mio GPS supports Wi-Fi:
- Connect the device to a stable Wi-Fi network.
- Navigate to the Settings menu and select Check for Updates.
- Follow on-screen instructions to download and install updates.
2. Updating with an SD Card
For Mio models with SD card slots:
- Use MioMore Desktop to download the update files to an SD card.
- Insert the SD card into your Mio device.
- Follow the prompts to install the update.
Troubleshooting Common Issues
1. Device Not Recognized
- Ensure the USB cable is securely connected.
- Try a different USB port or cable.
- Restart both your computer and GPS device.
2. Insufficient Storage Space
- Delete unused maps or files from your device.
- Use an external SD card for additional storage.
3. Slow Update Process
- Ensure a stable and fast internet connection.
- Close other programs on your computer to optimize performance.
4. Failed Installation
- Restart the MioMore Desktop software and your GPS device.
- Retry the download and installation process.
Tips for a Smooth Update Process
- Charge Your Device: Ensure the Mio GPS device is fully charged or connected to a power source.
- Backup Important Data: Save favorite routes or custom settings before updating.
- Plan the Update: Updates may take time, so start when you don’t need the device immediately.
- Use Reliable Internet: A stable connection prevents download interruptions.
How Often Should You Update Your Mio GPS?
Mio recommends checking for updates every three months. However, you should update your device immediately before long trips or when navigating new areas.
Contacting Mio Support for Assistance
If you encounter persistent issues during the update process, Mio’s customer support team can provide help.
- Email: Send a detailed query to Mio’s email support.
- Phone Support: Call Mio’s support team for real-time assistance.
Conclusion
Mio GPS Navigation Update system is essential for accurate and efficient travel. Whether you’re using MioMore Desktop, Wi-Fi, or an SD card, the process is straightforward with the right tools and preparation. By following this guide, you’ll keep your GPS device up-to-date, ensuring hassle-free navigation on every journey. Regular updates not only improve performance but also enhance your overall travel experience.