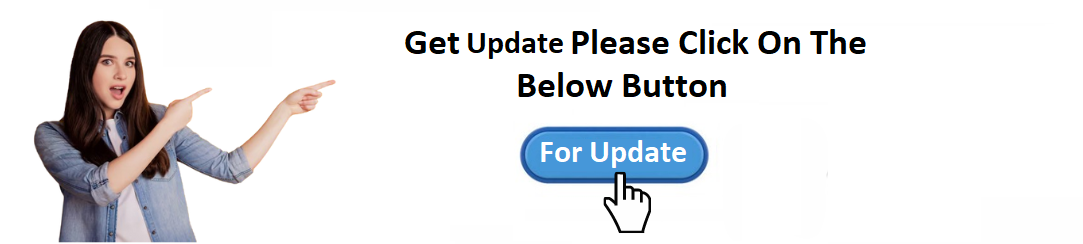For Update Mio GPS Click on Link or Button:
👉https://miogps.com/update
Mio GPS devices are renowned for their accuracy and reliability, making navigation a breeze for drivers and travelers. Regular updates are crucial to ensure your device provides the most accurate maps, up-to-date routes, and the latest software enhancements. If you’re wondering how to update your Mio GPS device, this guide will walk you through the process step by step.
Why Updating Your Mio GPS is Important
Mio GPS devices rely on map data and software to deliver accurate navigation. Regular updates ensure that:
- You have access to new roads and points of interest.
- Route optimization remains effective.
- Potential software bugs are resolved.
- Enhanced features and performance improvements are available.
Ignoring updates can lead to outdated maps, incorrect routes, or missing critical navigation features.
Preparing to Update Your Mio GPS
Before diving into the update process, ensure the following:
- Device Compatibility: Check that your Mio GPS model supports updates. Most modern Mio devices allow map and software updates.
- Internet Connection: A stable internet connection is essential for downloading updates.
- Computer Access: You’ll need a computer (Windows or macOS) with a USB port.
- Storage Space: Ensure sufficient storage space on your Mio GPS or an external memory card if required.
- Account Credentials: Keep your Mio account details handy if login is required.
Step-by-Step Guide to Update Mio GPS
Step 1: Install MioMore Desktop Software
MioMore Desktop is the official software for managing your Mio GPS updates. Here’s how to get it:
- Visit the official Mio website.
- Navigate to the Support or Downloads section.
- Download the appropriate version of MioMore Desktop for your operating system.
- Install the software by following on-screen instructions.
Step 2: Connect Your Mio GPS to Your Computer
- Use the USB cable provided with your Mio device.
- Plug one end into your Mio GPS and the other into your computer.
- Turn on your GPS device.
- Wait for the computer to recognize the device.
Step 3: Launch MioMore Desktop
- Open the MioMore Desktop software on your computer.
- Log in to your Mio account if prompted. If you don’t have an account, create one by following the on-screen instructions.
Step 4: Check for Updates
- Navigate to the Updates or Maps section within MioMore Desktop.
- The software will scan your connected device for available updates.
- A list of updates, including map and software updates, will appear.
Step 5: Download and Install Updates
- Select the updates you wish to install. It’s recommended to update both maps and software for optimal performance.
- Click the Download button.
- Once downloaded, click Install to apply the updates to your Mio GPS device.
- Do not disconnect the device during the update process, as it may cause errors.
Step 6: Verify the Update
- After the update process is complete, disconnect your Mio GPS from the computer.
- Restart the device.
- Navigate to the settings or information section on your Mio GPS to confirm the updates have been installed successfully.
Tips for a Smooth Update Process
- Backup Your Data: Before updating, back up any saved routes or preferences to avoid data loss.
- Use a Reliable USB Cable: A faulty cable can interrupt the update process.
- Keep Your Device Charged: Ensure your GPS device has sufficient battery power or remains connected to a power source during updates.
- Allow Sufficient Time: Updates may take some time, depending on the size of the files and your internet speed.
- Check for Regular Updates: Set reminders to update your Mio GPS periodically to ensure you always have the latest features and maps.
Troubleshooting Common Issues During Updates
Problem 1: Mio GPS Not Recognized by Computer
- Solution: Ensure the USB cable is securely connected and the device is powered on. Try using a different USB port or cable if the problem persists.
Problem 2: Update Process Freezes
- Solution: Restart MioMore Desktop and your GPS device. Ensure your internet connection is stable before retrying.
Problem 3: Insufficient Storage Space
- Solution: Delete unused maps or files from your Mio GPS or use an external memory card to expand storage.
Problem 4: Software Error During Update
- Solution: Reinstall the MioMore Desktop software and retry the update. If the issue persists, contact Mio customer support.
Alternative Update Methods
If you’re unable to update via MioMore Desktop, some Mio models support updates through the device itself:
- Wi-Fi Updates: Certain Mio GPS models allow updates directly over Wi-Fi. Navigate to the settings menu on your device and check for updates.
- SD Card Updates: Download the update files to an SD card via your computer and insert the card into your Mio GPS. Follow on-screen instructions to complete the update.
Contacting Mio Customer Support
For further assistance, you can reach out to Mio customer support:
- Website: Visit the official Mio website for troubleshooting guides and contact details.
- Email Support: Send an email outlining your issue for a detailed response.
- Phone Support: Contact Mio’s helpline for real-time assistance.
Conclusion
Keeping your Mio GPS Update is essential for accurate navigation and optimal performance. By following the steps outlined in this guide, you can ensure your device remains reliable and ready to guide you wherever you go. Whether updating through MioMore Desktop or using alternative methods, regular updates will keep you on the right track.