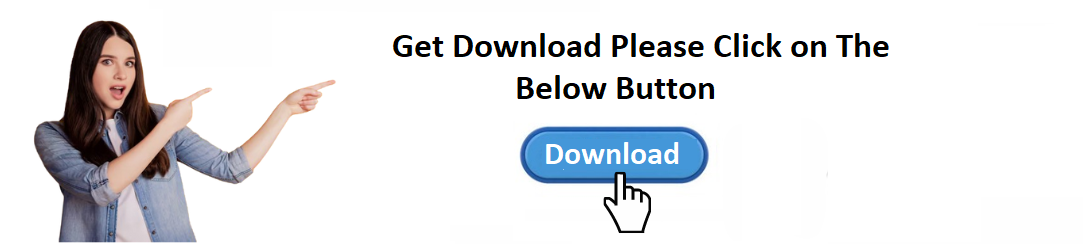For Download Mio GPS Click on Link or Button:
👉https://miogps.com/download
Mio GPS devices are trusted by travelers for their accurate navigation and user-friendly interface. However, to make the most out of your Mio GPS device, you need to manage it using software that allows you to update maps, install new firmware, and manage settings. For Windows 10 users, the recommended software to download and manage your Mio GPS device is the MioMore Desktop application. This guide will walk you through the process of downloading, installing, and using Mio GPS on your Windows 10 computer.
Why You Need MioMore Desktop Software for Windows 10
Before diving into the installation process, it’s important to understand why the MioMore Desktop software is essential for Windows 10 users. This application serves as the bridge between your Mio GPS device and your computer. It allows you to:
- Update Maps: Keep your Mio GPS maps up to date with the latest data for better navigation.
- Firmware Updates: Ensure that your GPS device is running the latest firmware, which may include performance improvements and new features.
- Backup and Restore Data: You can back up your GPS data and restore it if necessary.
- Device Management: Manage settings and install additional features like voice packs or points of interest.
Now, let’s go through the steps for downloading and installing MioMore Desktop for Windows 10.
Step 1: Prepare Your Mio GPS Device and Computer
Before you begin the download process, ensure the following:
1.1. Check for Compatible Mio GPS Model
MioMore Desktop supports a range of Mio GPS models, but it’s always a good idea to double-check if your specific model is compatible with the software. Visit the official Mio website and review the list of compatible devices for MioMore Desktop.
1.2. Make Sure Your Windows 10 PC Meets System Requirements
For smooth operation, ensure your Windows 10 computer meets the following system requirements:
- Operating System: Windows 10 (32-bit or 64-bit)
- Processor: 1 GHz or faster
- RAM: 2 GB or more
- Hard Drive Space: At least 500 MB free for software installation
- USB Port: A working USB port to connect your Mio GPS device
1.3. Backup Important Data on Your GPS
It’s always a good practice to back up your GPS data before making any major changes. This can include saved locations, routes, and preferences. You can do this by connecting your Mio GPS device to your computer and manually copying data to your desktop, or later using the MioMore Desktop software.
Step 2: Download MioMore Desktop for Windows 10
Now that your device and computer are ready, let’s proceed with downloading MioMore Desktop.
2.1. Go to the Official Mio Website
To ensure you’re getting the legitimate software, always download MioMore Desktop from the official Mio website. Follow these steps:
- Open your web browser and navigate to the official Mio website.
- On the homepage, scroll down to the "Support" section or search for “MioMore Desktop” in the search bar.
2.2. Select the Windows Version
Once you’ve found the MioMore Desktop download page, ensure you select the Windows 10 version of the software. MioMore Desktop is compatible with both 32-bit and 64-bit versions of Windows 10, so select the correct version based on your operating system architecture.
2.3. Download the Installer
Click on the “Download” button to begin downloading the installer file for MioMore Desktop. The file will typically be named something like "MioMoreDesktop_Setup.exe." Make sure to save the file to a location you can easily access, like your desktop or Downloads folder.
Step 3: Install MioMore Desktop on Windows 10
With the installer downloaded, let’s move on to the installation process.
3.1. Launch the Installer
- Locate the MioMoreDesktop_Setup.exe file that you downloaded.
- Double-click on the file to start the installation process.
- A security prompt may appear asking if you want to allow the application to make changes to your device. Click Yes to proceed.
3.2. Follow the Installation Wizard
Once the installer is open, follow the on-screen instructions to complete the installation:
- Agree to the Terms and Conditions: Read and accept the license agreement.
- Select Installation Folder: Choose where you want to install the software. By default, it will be installed in the "Program Files" folder.
- Start Installation: Click the Install button and wait for the process to complete. This may take a few minutes, depending on your system.
3.3. Finish Installation
Once the installation is complete, click Finish to close the installation wizard. MioMore Desktop will now be ready to use on your Windows 10 computer.
Step 4: Connect Your Mio GPS to Windows 10
Now that Mio More Desktop is installed, let’s connect your Mio GPS device to your computer.
4.1. Use a USB Cable
- Take the USB cable that came with your Mio GPS device and plug one end into your GPS and the other end into a USB port on your computer.
- MioMore Desktop should automatically recognize your device when it’s connected.
- If prompted, allow the software to establish a connection and access your Mio GPS data.
4.2. Wait for the Connection to Be Established
It might take a few seconds for MioMore Desktop to establish a connection with your device. Once connected, the device will show up in the MioMore Desktop interface, and you can start managing it.
Step 5: Use MioMore Desktop for Updates and Management
Now that your device is connected, you can use the Mio More Desktop software to perform several tasks:
5.1. Update Maps
One of the primary reasons for using Mio More Desktop is to update your maps. Here’s how to do it:
- Launch Mio More Desktop on your Windows 10 computer.
- In the software interface, look for the option to update maps.
- MioMore Desktop will check for available map updates for your Mio GPS. If updates are available, follow the prompts to download and install them.
5.2. Install Firmware Updates
Firmware updates can improve the performance and features of your GPS device. To check for firmware updates:
- Click on the Firmware Updates section in the MioMore Desktop software.
- If a new firmware version is available, follow the on-screen instructions to install it.
5.3. Backup and Restore Data
Mio More Desktop also lets you back up your device’s data and restore it when necessary. You can save important routes, destinations, and settings through the software.
Step 6: Troubleshoot Common Issues
If you encounter any issues during installation or while using MioMore Desktop, try these troubleshooting steps:
6.1. Restart the Software
Sometimes, closing and reopening MioMore Desktop can help resolve minor glitches or connection issues.
6.2. Check the USB Cable and Port
If Mio More Desktop doesn’t recognize your GPS device, ensure the USB cable is working and properly connected. Try using a different USB port or cable if necessary.
6.3. Reinstall the Software
If the software isn’t functioning properly, you can uninstall and reinstall Mio More Desktop. Ensure you’re using the latest version from the official website.
Conclusion
Downloading and using Mio GPS on your Windows 10 computer with Mio More Desktop is an easy and efficient way to manage your device. By following this guide, you can download the software, install it, and start updating maps, firmware, and managing your Mio GPS device right from your computer. Regular updates ensure that your device remains accurate, functional, and ready for your next journey.